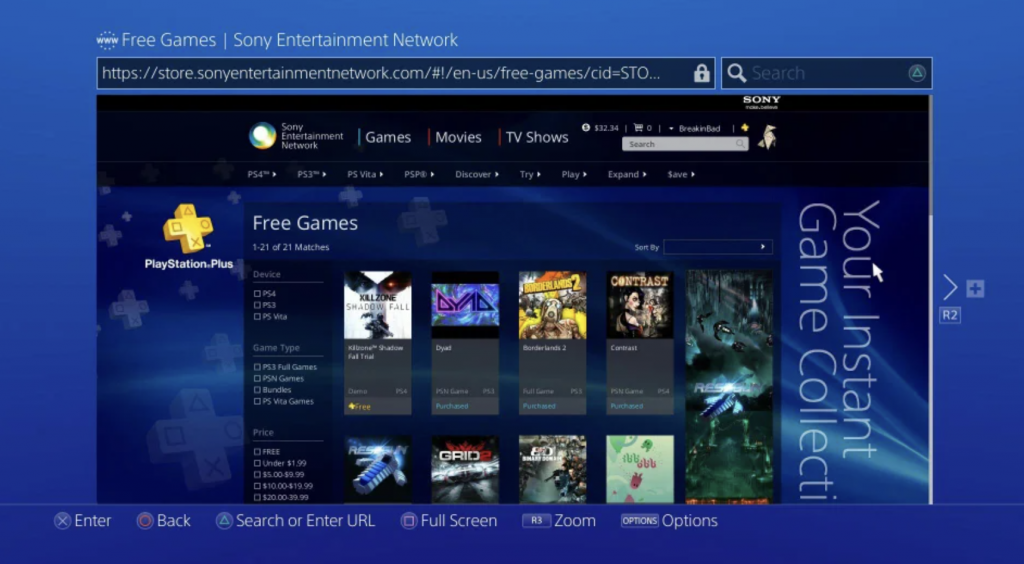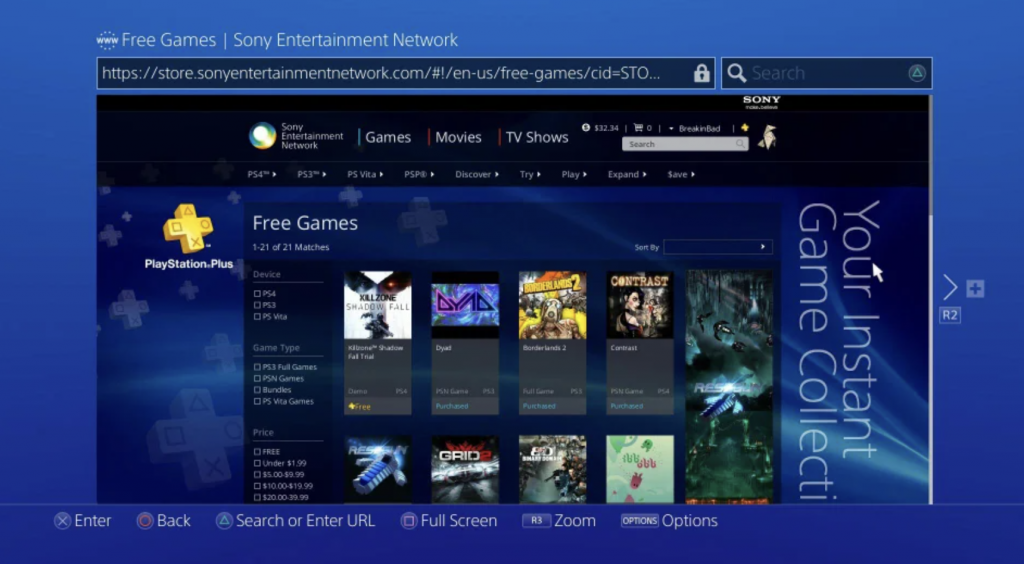The short answer to whether you can play games on the PS4 web browser is yes, but with some restrictions. With the rapid rise of web browser games, many people wonder whether they can move from the desktop to the console with the advancing technology.
As soon as you have an internet connection, you can play many games directly through your console, so it’s no longer necessary to have a PC. However, big giveaways will show that these consoles are superior with console-dedicated games.
Are PS4 web browser games worth playing?
There is a web browser game option with this gaming system, but make sure that it is fast, accessible, and good quality. Websites such as Miniclip and Addicting Games will not let you play web browser games on your PS4, and you cannot access these since Playstation consoles cannot download Adobe Flash. Several online gaming sites will no longer support Adobe Flash in the future, but for now, you can only access a limited selection of websites and games if you play on your console. It is unlikely that gaming systems will include Adobe Flash either.
Things to consider
Another issue to be aware of is the fact that some games don’t load. Some games won’t work on Poki, but others will. Other games might stutter when played on Poki. The disruption of your immersion causes you to lose enjoyment in the game.
In a browser, you can play HTML5 games. If you search for ‘what games can I play on the PS4 web browser’ or browse for ‘HTML5 web browser games,’ you will be able to find a variety of games and websites that work with your PS4’s web browser. This type of game will load quickly on PS4’s web browser, and it is worth your time to seek them out.
With the PS4 web browser, you should know that Playboxie is one of the best gaming sites. You can access the Playboxie website by searching for the phrase Playboxie in Google. You will be redirected to Playboxie, where you can start playing a variety of games. Once that is done, you will be able to select the console you are using and see compatible games. For those without a Playstation 4, Playboxie can also be accessed via Xbox One and Wii browsers. Super Smash Flash 2 can also be played on other sites, for example.
The PS4 can play web browser games through the web browser, which is quite incredible. Even so, this feature isn’t yet fully developed, and improvements may be made. It would be ideal if all games and gaming sites were compatible with all gaming systems since, at this time, access to games is restricted, lag occurs, and games do not load.
How to open your PS4 Browser
It is easy and quick to access the web browser on the PS4.
- The PlayStation home screen will appear once your system is turned on.
- Launch your games, applications, and other services via the content area, which contains large icons.
- Select the Internet Browser option, displayed in conjunction with a www icon and a Start button, on the right-hand side. Then, on your PS4 controller, tap the X button to open the browser.
Common browser functions for PS4
- The R2 button opens a new browser window.
- Using the L2 button, you can switch to previously opened windows.
- Using the square button toggles Full-Screen mode on and off. Websites that are responsive to PS4 will default to desktop versions.
- The right-hand stick on your PS4 controller must be pressed down to activate the R3 button to zoom in.
- Entering a URL/web address: First, open a new window by pressing the R2 button. The X button is located at the bottom of the address bar at the top of the page. Now, you will be asked to enter the web address using the on-screen keyboard. After the loading is complete, you can load the respective page using the R2 controller.
- Using your controller: begin by pressing the triangle button. A blinking cursor appears whenever a search box is opened, and the on-screen keyboard appears directly beneath it. By pressing the R2 button, you will submit your desired search terms.
PS4 bookmarks
Bookmarks, available on the PS4 browser, allow you to easily save your favorite web pages for ease of access in future browsing sessions.
Create a bookmark
- You can change the settings on your controller by pressing the OPTIONS button.
- Select Add Bookmarks from the pop-up menu that appears.
- A new screen should now appear, with two fields that can be edited but are already pre-populated with information. One of these, Name, contains the title of the page on which we are working. Next, Address includes the web address of the page. Having selected these two values, click the OK button to create a new bookmark.
Delete a bookmark
- Click the OPTIONS button on your controller after selecting the bookmark from the list.
- The right side of the screen will display a sliding menu. Simply select Delete and then press X.
- The bookmarks are now displayed, along with checkboxes, in a new window. For example, a bookmark can be designated for deletion by placing a checkmark next to the X button.
- Select Delete at the bottom of the screen to complete the process once you have chosen one or more list items.
View previously created bookmarks
- Click the OPTIONS button to return to the browser’s main menu.
- Select Bookmarks from the menu
- The bookmarks that you have stored should now be displayed. The pages will load by selecting the desired choice with the left directional stick of your controller, then pressing the X button.
This post didnt have a specific author and was published by PS4 Home.